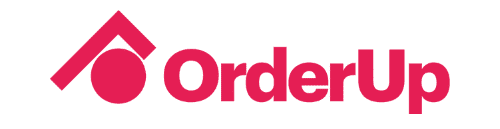Product Updates – August, 2021
Posted on |
OrderUp's August Product Roundup
August has been another exciting month for restaurant technology at OrderUp. We’ve continued to refine our software so you can reap the rewards of contactless dining. This month has been filled with improvements & features based on the feedback from both our partner restaurants staff and their diners. We have a lot of exciting new features and changes that we’ve been working on. Here are just a few things you can expect.
Supporting Next Day Settlements
Before today, restaurants would have to wait a number of business days for a payment to clear, and funds to end up in the proper account. Now we can do it the very next day. You’ll find that your balances will update much more quickly, and the payout is accompanied by a detailed report of the previous day’s sales. This is in an effort to support independent businesses where we know cash flow is extremely important in day to day operations. Talk to us about next day settlements.
Improved KDS Ticket Colouring
We’ve implemented a feature that makes your Kitchen Display System much more visual, to give staff a better idea of where a particular table is during dining service.
These tables now have four colours, and are accompanied by a “Table Snapshot” bar to quickly understand where a table is at in their fining experience. Tickets are classified in:
- Grey: Order Pending, waiting to be approved by staff.
- Blue: Order is being prepared, or has already been prepared.
- Yellow: Indicates a table is partially paid – an item or seat has not paid yet.
- Green: The table is fully paid & and is ready to flip.
The ticket in the “Completed” column will remain yellow until the whole table has settled up. This makes it easy for you to see which tables are ready to flip, or which might need more attention at any given time.
In the case below, Chris and Alex are sitting at Table 1. Chris has a “Farmers Club Sandwich” and a Sparkling Water which have not been confirmed by the staff yet. Alex has ordered a “Classic Grilled Cheese Sandwich” and an “Ace Hill Pilsner”. Alex’s order has been confirmed by staff, and is currently being prepared by the kitchen & bar.
This is reflected in the “Table Snapshot”; there’s 2 items pending (Chris), 2 Items in Preparing (Alex), 0 items paid for, and a total of 4 items unpaid for.
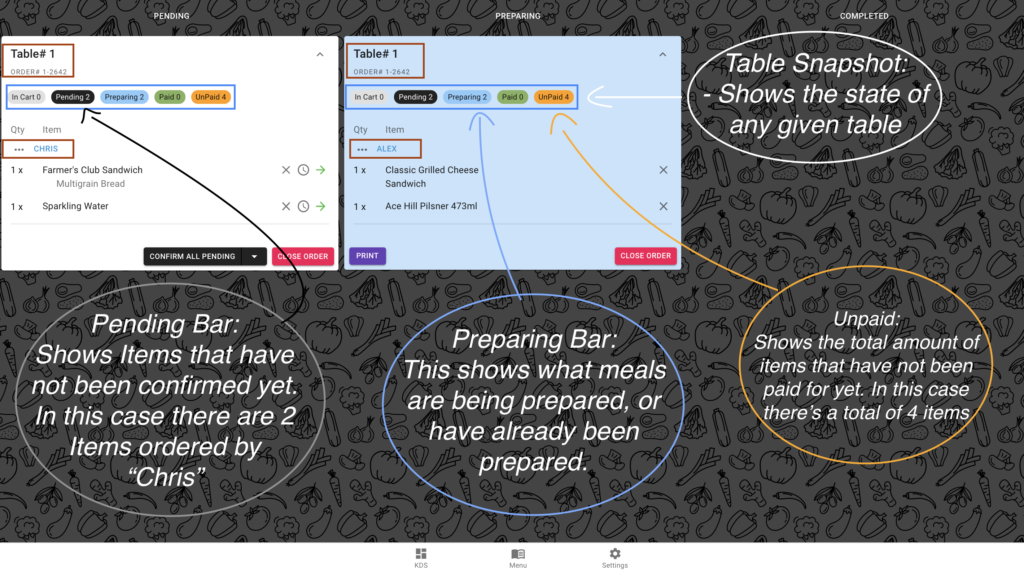
Continuing with the example above, as guests move through the dining experience, tickets will appear in different colours. Below, shows that Chris’s items have been confirmed by staff. Him and Alex are enjoying their lunch.
As you can see, there’s a total of 4 items. All 4 have been prepared or delivered to the table, and all 4 items are currently unpaid for.
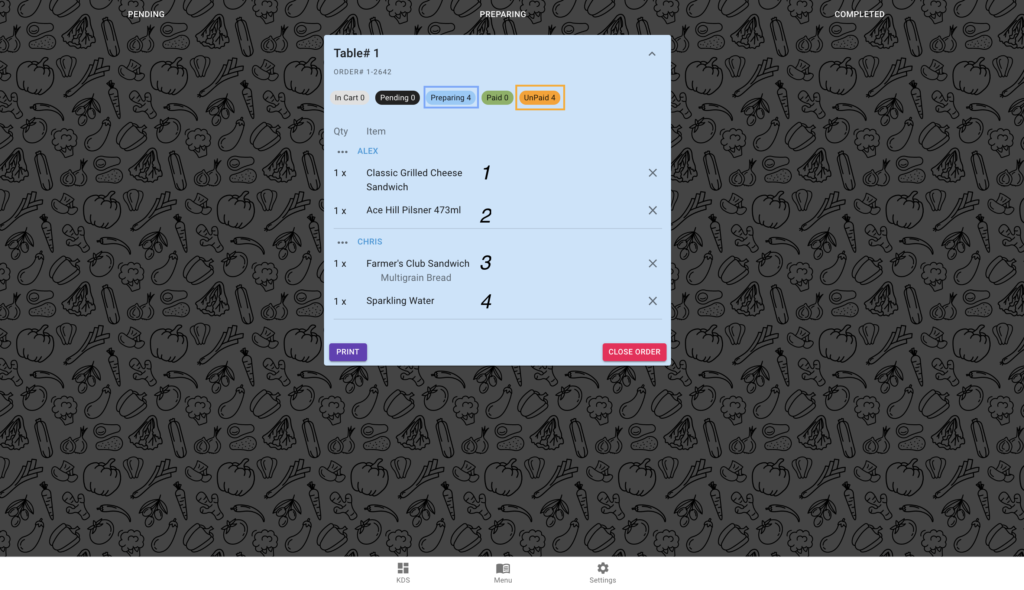
As Chris and Alex finish up their meal, Chris has to go early. He pays his bill through OrderUp using Apple Pay, and he’s all good to go.
In this case, since Alex hasn’t paid yet, Chris’s bill shows up in the “Completed” Column on the right, but his ticket remains in Orange, letting the staff know that Alex is still finishing up his meal, or is going to order more.
The Table Snapshot shows that 2 Item’s have been paid for (Chris), and there are still 2 items that are unpaid (Alex).
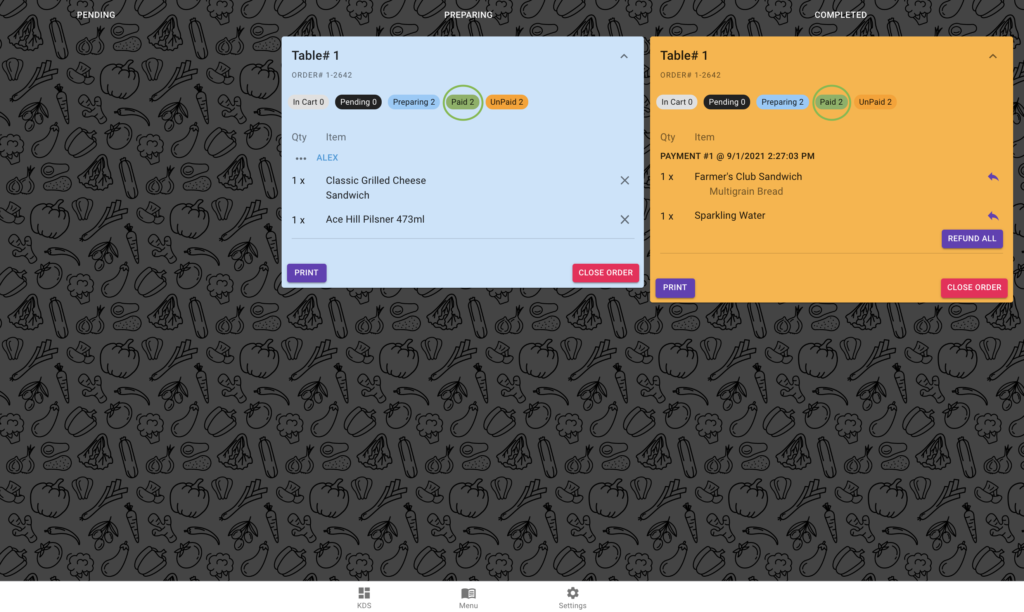
Once Alex is finished his meal, he settles up through OrderUp, moving his ticket to the completed column, and turning the ticket for table 1 Green. This is generally a good time to close the order. Although, it is important to double check on the table, and make sure they’re actually leaving. Even after paying, guests still have the ability to order more.
Below shows what a ticket looks like when all guests at the table, have paid for all items. As you can see, the table snapshot tabs reflect 4 paid items, and 0 unpaid items.
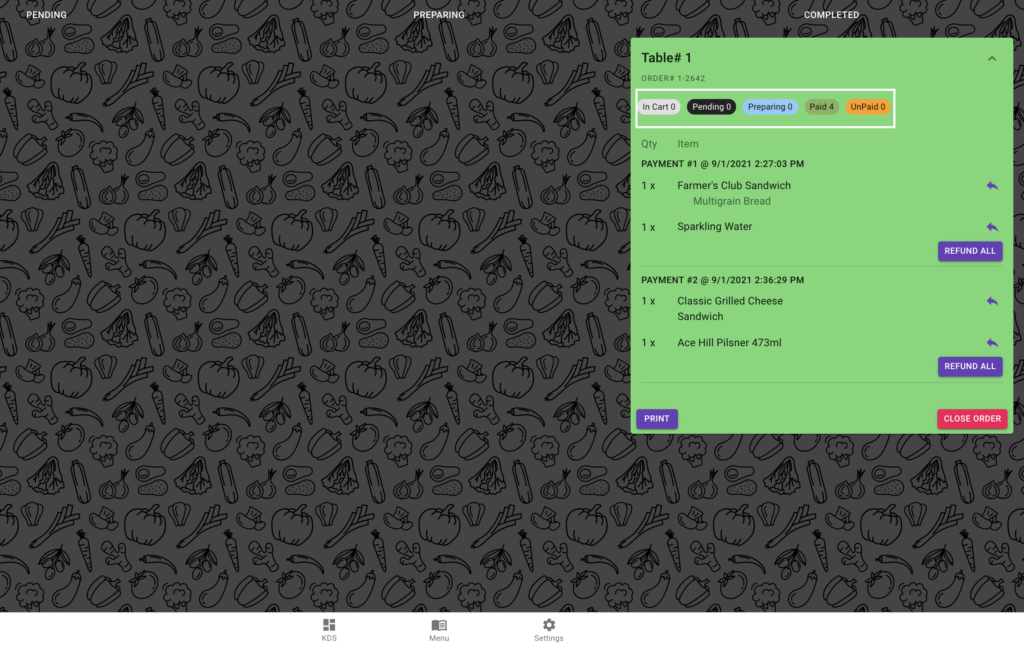
In the case that someone does order after they’ve already paid, the ticket in the completed column will return to Yellow, showing that the table is not ready to flip yet.
In the scenario below, Alex decided he was still hungry (and thirsty) and he really enjoyed the Grilled Cheese, so he re-ordered the same.
The table snapshot tabs reflect that there are 2 outstanding, unpaid items, and 2 that are “pending” or waiting for staff confirmation.
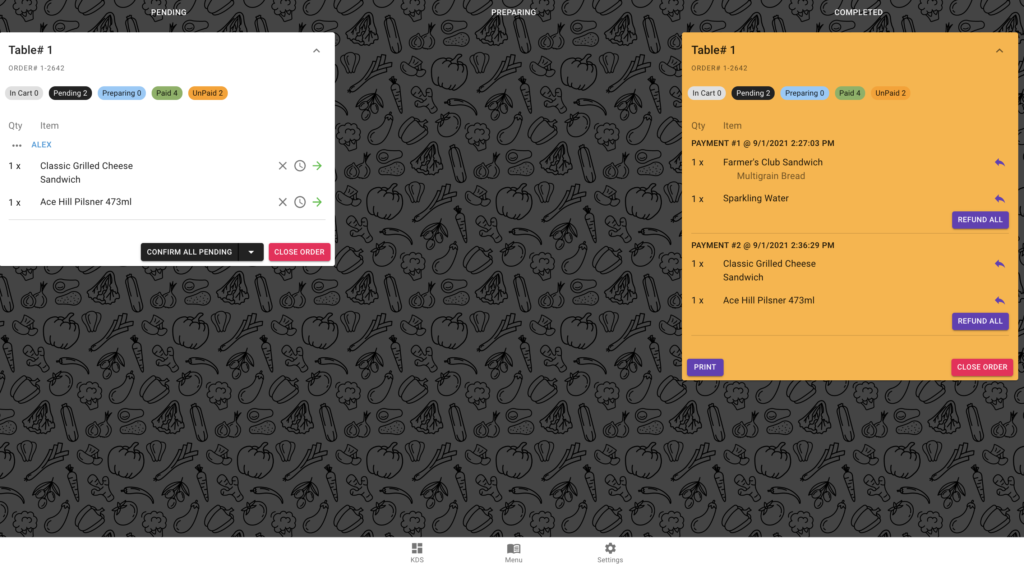
Accepting Cash Payments
We’re very excited to let you know that cash payments are now a thing with OrderUp. We’ve been working hard on making sure your experience is as simple and efficient as possible – this means having the ability to close out an order that’s paid in cash.
Here’s how it works:
If a guest specifies that they do not want to pay through OrderUp, and would rather use a terminal, debit or pay with cash, it’s easy.
For this scenario, let’s say Alex wants to pay cash. The service staff would cash him out as they would normally, and close the order on the KDS by:
1. Clicking the 3 dots next to the guests name on their ticket (Alex, below)
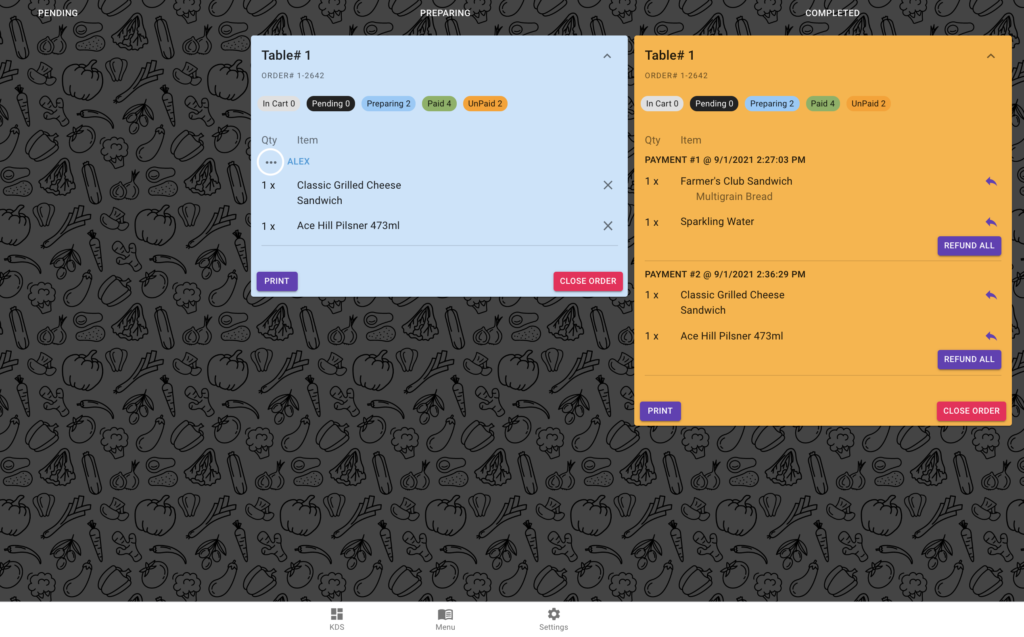
2. Click “External Cash Payment”
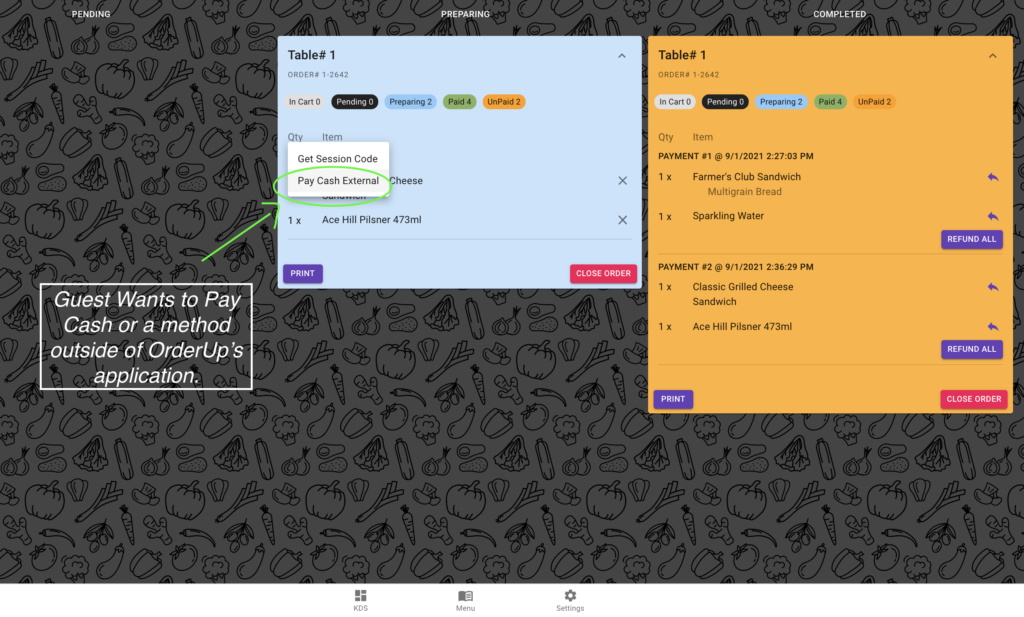
3. Click confirm, and that order will appear in the “Completed Column” and turn the whole ticket for table #1 Green, indicating that all parties have paid.
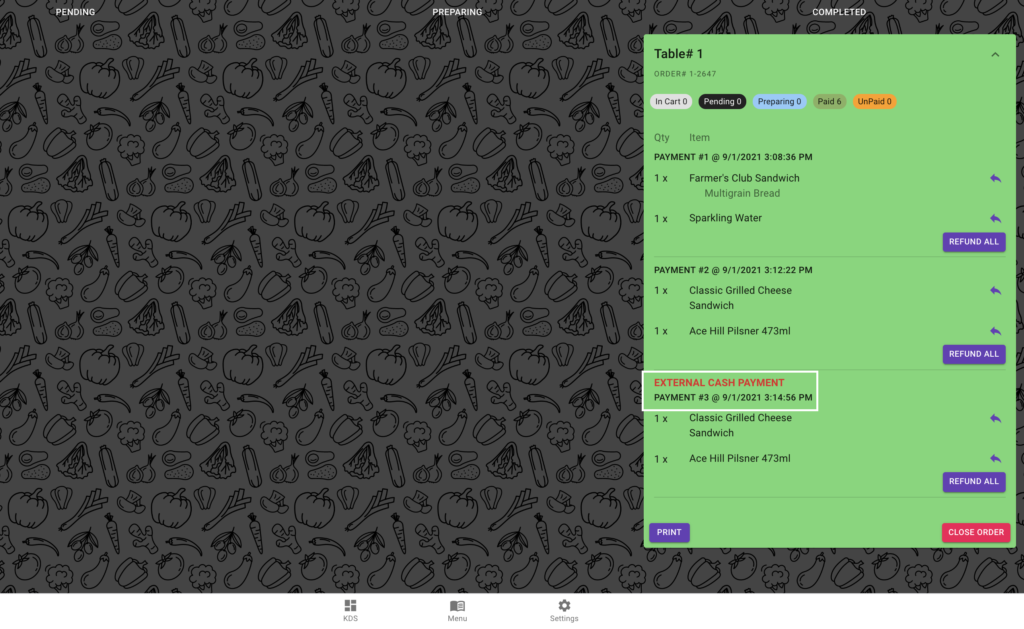
Alerts for Closing a Table with an unpaid item(s).
In order for diners to order and pay for their meal through OrderUp, their table has to be “open”. We’ve added alerts in case someone is trying to close the order before the whole table has settled up. This ensures that no tables get closed prematurely, and all parties are able to either order more food and drinks (impulsive dessert or aperitif anyone?) and pay on their own time.
On the other hand, it’s a preventative measure to double check that the whole table has settled up.
“Close Order” buttons appear at the bottom right of every ticket. Think of this button as flipping a table.
If there are still outstanding items at any given table, when the Close Order button is clicked, an alert will show on the KDS. In the scenario below, everyone at table 1 has paid, other than Jason. In this case, a staff member should check on the table to make sure Jason settles up. If he cannot pay through the application, staff can cash him out with a traditional terminal or cash.
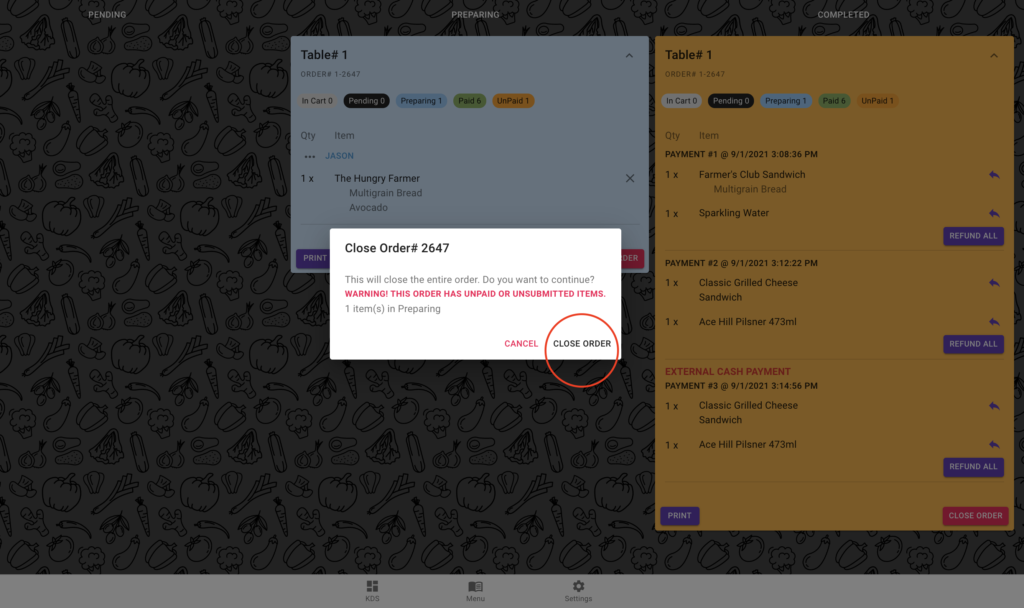
Removed Items Remain on the Tablet for Visibility
For clear visibility across a table’s dining experience, we’ve decided to leave “removed” items visible on the tablet. This is for visibility should a dispute arise around what was ordered, and what wasn’t.
Perhaps an allergy can’t be accommodated: When that item is removed from the guest’s order, it will be clear that the item was removed for this reason. In this scenario, the guest would still get a notification either on their phone or via text message letting them know.
If there is a request that you can’t accommodate (Chris’s Request for Vegan 
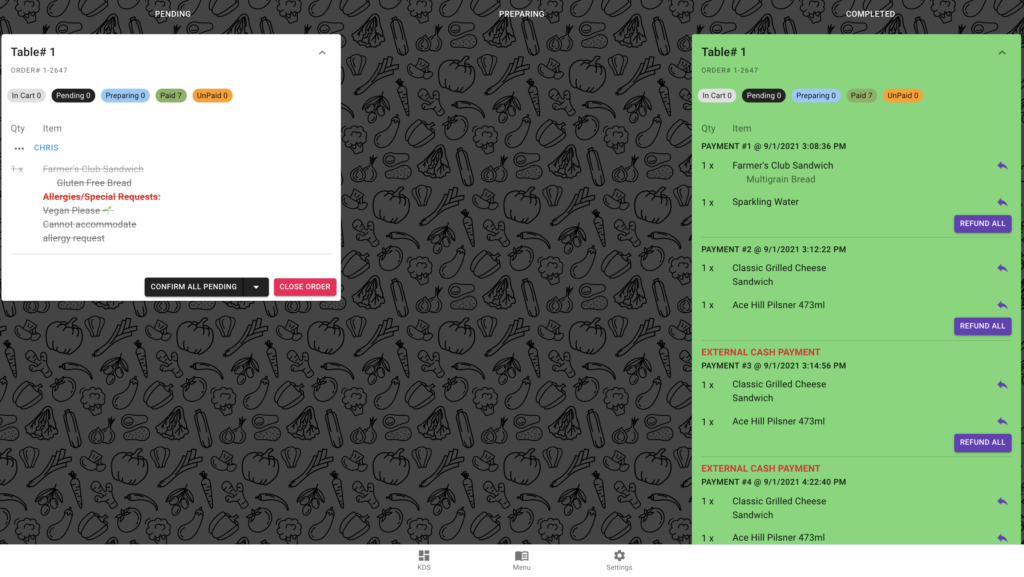
Default Tip Settings
To make accepting tips easier for our customers, we’ve updated our default tip settings. Operators can now choose what the “default” tip amount is. The diner will still have the ability to change the tip to their liking, but this feature makes tipping a little bit more suggestive, and easier for the customer.
1. Click on the Settings Tab at the bottom of the KDS
2. Scroll down to “Default Tips”
3. Add your desired tip options
4. Click the button next to the one you would like as the “default”
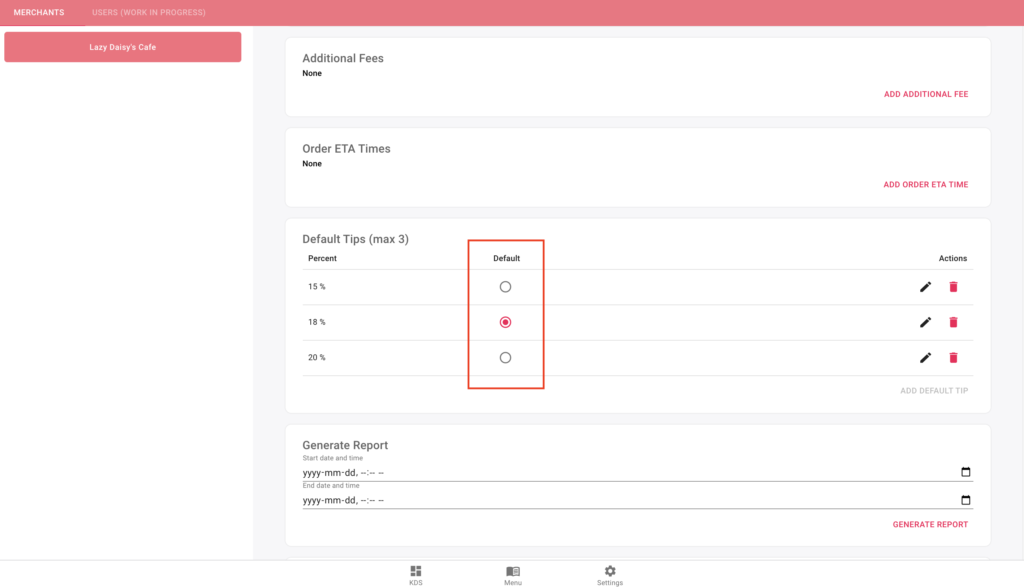
Managing Printers from Merchant Settings
With our latest update, you can now control your printer settings from your merchant dashboard. This makes it easier to monitor, add or remove printers from your operation. Included in this is the ability to print as many of the same chit as you’d like. For example, at our partners Monkey Sushi – they print 3 chits for every order. One for the Kitchen, one for prep or expo, and one for the customer.
1. Go to the settings page in the merchant application
2. Scroll to the bottom
3. Click “Add a Printer” or “Manage Printers”
4. Enter the MAC Address, name & number of prints per order.
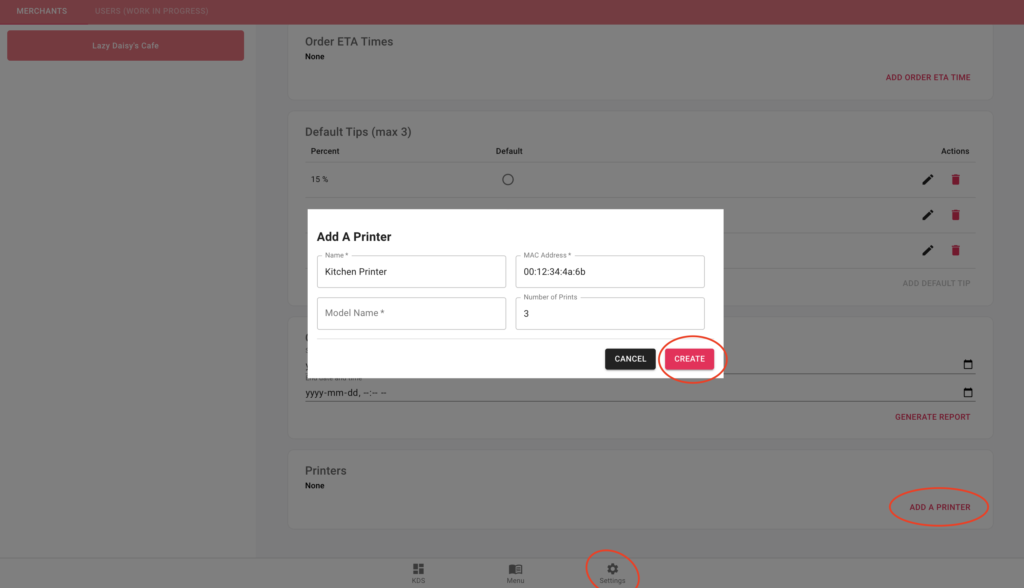
Beyond these, there were a ton of minor bug fixes and performance improvements.
We continue to listen to the extremely valuable feedback of our partners, their staff, and their guests. Our product is just beginning to mature. There’s an abundance of new features & updates on the way.
If you have any questions or would like to see a specific feature, please don’t hesitate to reach out to [email protected].
Cheers!